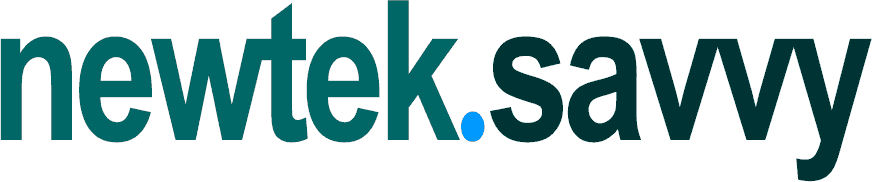Step-by-Step to Disabling Sensors
Accessing Developer Options
To turn off the sensors on your Android device, you first need to access the Developer Options. Follow these steps:
- Open the Settings app on your Android device.
- Scroll down and tap on “About phone.”

3. Scroll down and tap on “software information.”

4. Find the “Build number” and tap it seven times. You will see a message saying, “You are now a developer!”

Turning off the Sensors
After enabling Developer Options, follow these steps to turn off the sensors:
5. Go back to the main Settings and scroll down, then select “Developer options.“
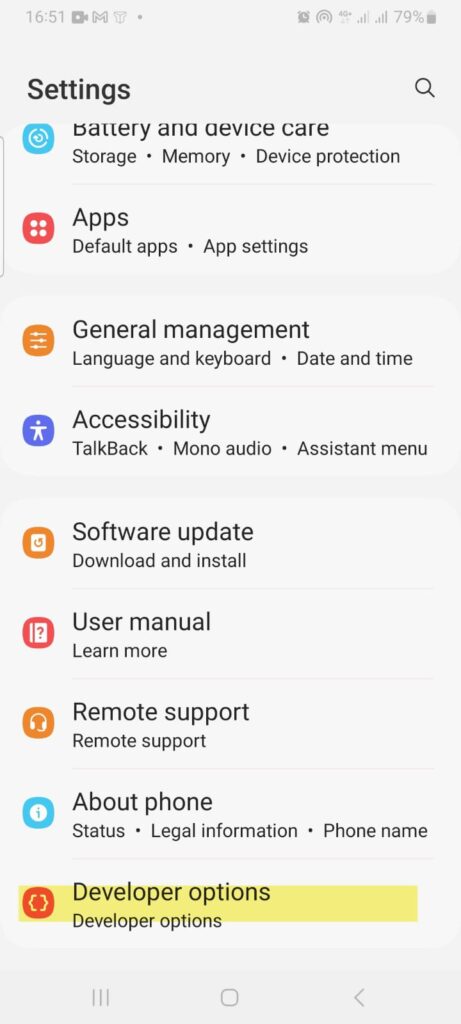
6. Scroll down until you find “Quick settings developer tiles.”

7. Enable the “Sensors Off” option. This adds a quick setting tile to your notification shade.

Now all your phone sensors, such as the GPS, microphone, camera, and accelerometer, are off; if you want to use the camera or GPS, Pull down the notification shade located at the top of the screen, then click on Sensros off
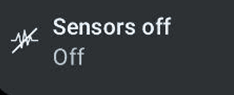
Why you might want to turn off sensors on your Android device?
Sensors such as the GPS, microphone, camera, and accelerometer provide Android apps with data to improve your experience. However, they can also be exploited to infringe on your privacy, track your location without consent, take images and videos from our camera, or listen to your surroundings.
Disabling sensors can be critical in certain situations:
- Enhanced Privacy: Prevents apps from collecting data without your consent.
- Security: Reduces the risk of malicious software exploiting your sensors.
- Battery Savings: Sensors can drain your battery; turning them off can extend battery life.
Potential Drawbacks and Considerations
It is essential to consider the potential impact on app functionality and overall user experience. Disabling sensors might impact App Functionality, User Experience, and performance, such as WhatsUp and Google Maps, which rely on sensors like Cameras, GPS, and microphones.
Conclusion
Turning off all sensors on your Android device is a straightforward process that can significantly enhance your privacy and security. Following the steps outlined in this guide, you can take control of the data your device collects and shares. Remember, while disabling sensors can offer benefits, it may also impact the functionality of some apps. Consider your needs and preferences when turning off your device’s sensors.
Image attribution FreePik